In the multi-cloud world, we need the ability to migrate VMs and Applications from Cloud to Cloud, VMware Aria Migration gives us the ability to do that. First announced at VMware Explore 2022, Aria Migration beta was offered in November 2022, and was just recently made Initially Available (IA). Let's explore.
VMware Aria Migration is a multi-step service (SaaS) that allows you to Assess, Plan, and Migrate Applications.

The Assessment phase of this service is IA today and while we intend to address Any Cloud to Any Cloud uses cases, today Aria Migration supports VMware Private Cloud (vSphere on-prem) to VMC on AWS use cases. There are two ways to create your source of data: connection to vCenters or RVTools Import.
To add VMware Private Cloud as a source, click ONBOARD ACCOUNT from the Overview page.

Then add your target, credentials, and deploy a Cloud Proxy which will be your bridge into the VMware Private Cloud

If you can't connect to your VMware Private Cloud vCenters, we can add a source by clicking IMPORT INVENTORY back on the Overview page.

From there select IMPORT INVENTORY.

And import your RVTools output.

If you're not familiar with RVTools, details and downloads can be found here. Once your data sources have been added, let's perform an assessment. Go to Migration - Migration Assessments.

Click START NEW ASSESSMENT.

There are all sorts of options, starting at the top the default is BY POTENTIAL APPLICATION, which will give you potential applications based on Aria Migration deterministic AI and ML (Aria Operations for Networks behind the scenes). You can also select sources by Business Application (as defined in Aria Hub), vLAN, or Cluster.

By default, all objects included in the dropdown you select are in-scope. For example, let's look By Cluster.

The In-Scope Workload at the bottom is for all 34 Clusters and the cost is being determined by the VMC Sizer. To assess the migration of just one Cluster, you must first take all of the Clusters out of scope, then bring back the one you want. Like this.
Once the migration assessment has been saved, it'll look something like this.

The Overview tab will show details of your migration, in this case the migration of our Cluster (45 VMs, 209 vCPU, 641GB vRAM, and 12TB Storage) will go to 2 VMC i4i Hosts. Total Cost Savings, Total VMC on AWS Cost, and Total VMware Private Cloud Costs are also listed. You can adjust your Subscription Term, Billing Type, Host Type, and Discount to meet your needs.
The Workloads tab will show the Migration Type and what you're migrating. It also allows you to rescope your assessment by clicking the RE-SCOPE ASSESSMENT button.
Finally, the Assumptions tab gives you the ability to adjust your VMware Local Cloud and VMC on AWS settings, things like server, storage, network, and more.
Once you're done adjusting your migration assessment, select EXPORT in the top right.

Once complete, click the DOWNLOAD REPORT button which will download a ZIP file containing your report.
There are so many more options for migration assessments, I encourage you to try your own with this free trial.

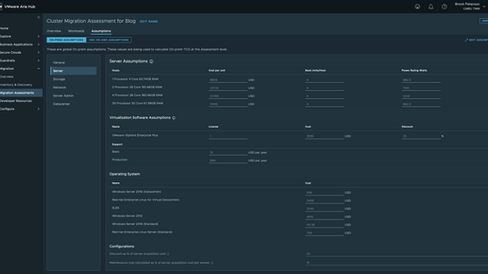


Комментарии